今まで色々とgnuplotに関する記事を書いてきましたが、それに関連して
gnuplotのインストール方法について記事にしようと思います。
gnuplot関連の記事の一覧はこちら→「gnuplot」一覧
なお、インストールは自己責任でお願いします。
gnuplotのダウンロードページに行く
まずはgnuplotのダウンロードページに行きます。
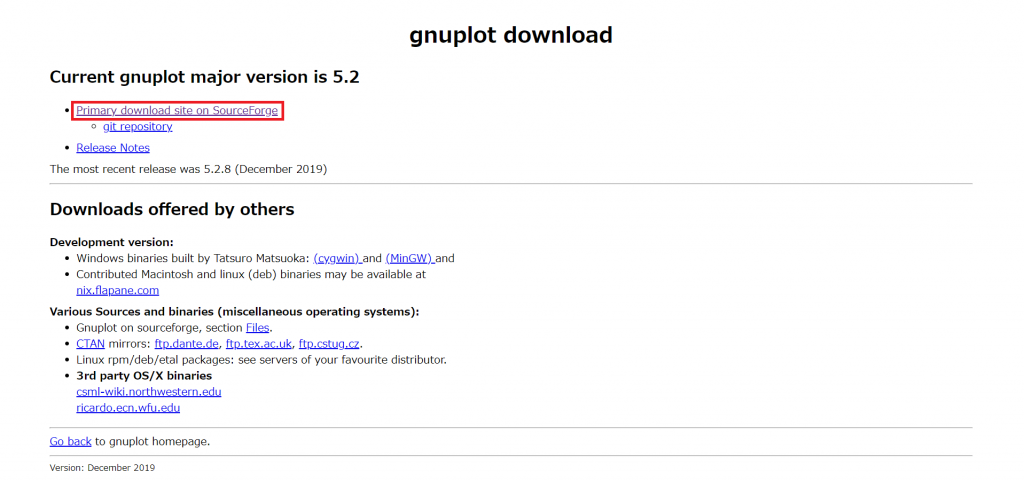
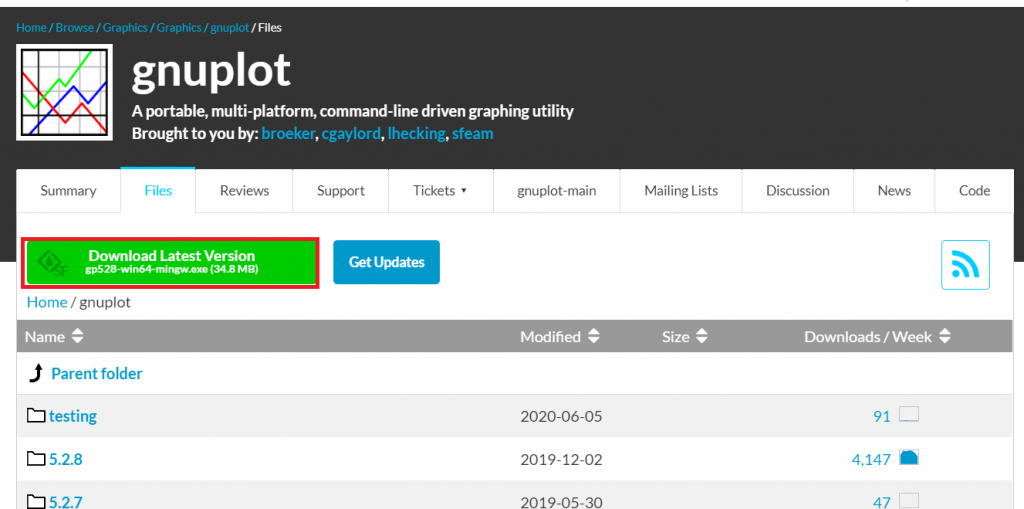
ダウンロードが始まります。

インストールウィザードの指示に従い、gnuplotをインストールします。
環境変数の設定
インストールが完了したら、環境変数というものを設定します1。
まずは環境変数の設定画面を開いてください。

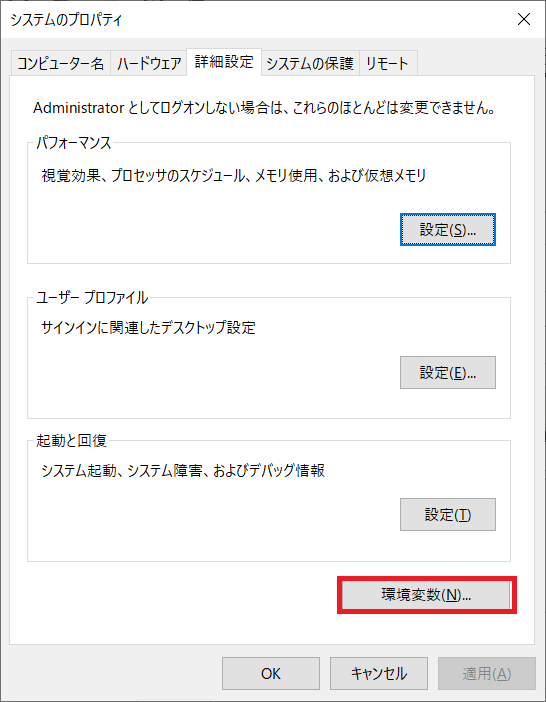
ユーザー環境変数とシステム環境変数というのが出てくると思いますが、システム環境変数の方を見て下さい。
「変数」という欄があるので、そこの「Path」というところを選択して、「編集」をクリック。
「新規」ボタンを押して、
と入力して「ok」ボタンを押してください。
そしたらpowershellを起動して、(起動の仕方: gnuplot ω~とっておきのプレゼント~)
と入力し、
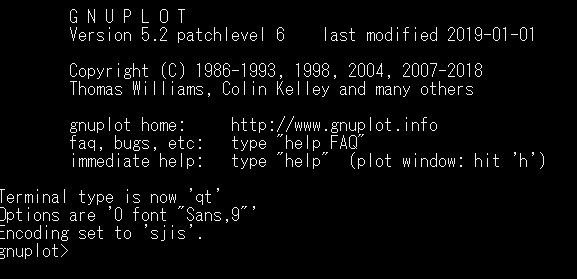
こんな感じの画面が出たら成功です。
gnuplotの記事に戻って色々遊んでみて下さい。
→「gnuplot」一覧
まとめ
いかがだったでしょうか。
今回はgnuplotのインストール方法をご紹介してみました。
これであなたもgnuplot界隈の一員です。ようこそ。
もっとこんなことを記事にしてほしいなどのご要望がありましたら、このページ上部のお問い合わせフォームまたは下部のコメント欄からご連絡いただくか、以下のメールアドレスでもお待ちしております。
tsunetthi(at)gmail.com
(at)の部分を@に変えてメールをお送りください。
または、twitter(@warotan3)もやってますのでそちらに連絡していただいても良きです。



